Messaging other swappers
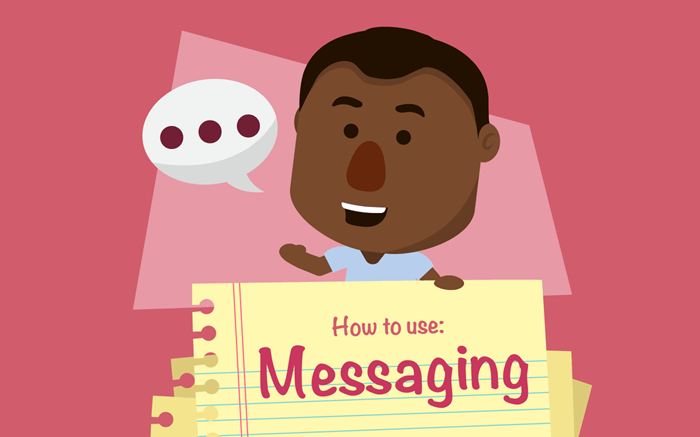
Many swappers use the HomeSwapper.ie messaging function every day to interact with other swappers. For those that aren’t as familiar with messaging through HomeSwapper, we’ll be taking you through how to use the messaging function in a simple step-by-step guide.
How to see your messages
Once you’ve logged in to your HomeSwapper account, on your Dashboard you’ll see a Messages button in the left-hand menu and also in the menu bar at the top of the page.
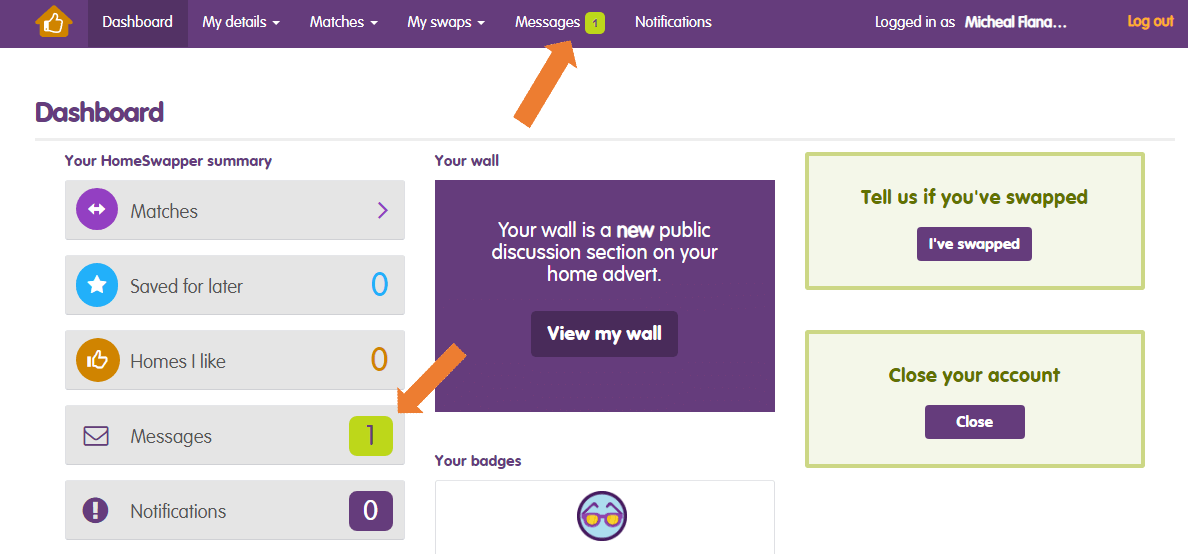
Click either button to go to your Messages Inbox.
On the left you’ll be able to see who you have messages from. Unread messages are shown in blue. Messages you need to reply to are in red.
In the Messages section on the left you’ll be able to see how long ago the user was last online and if they’re online right now, a green dot will appear next to their name.
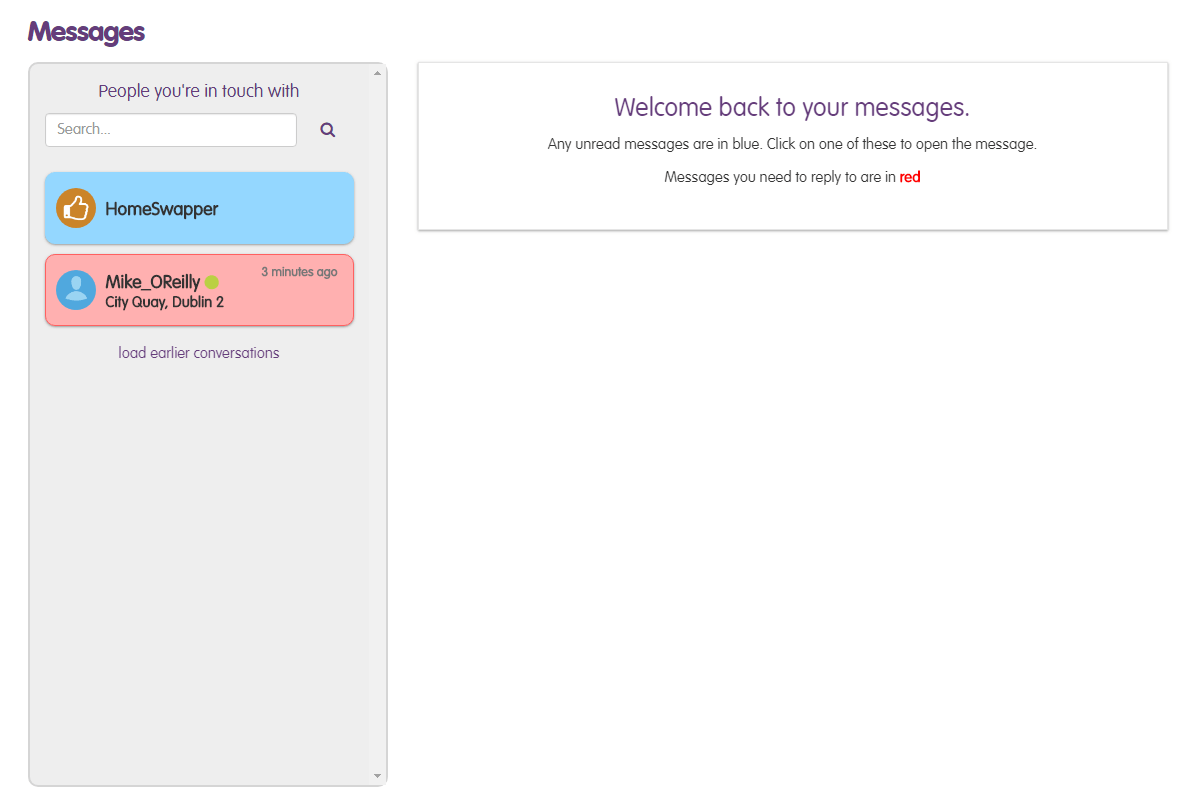
To see the actual message, click on it and the content will appear in the right section of the screen.
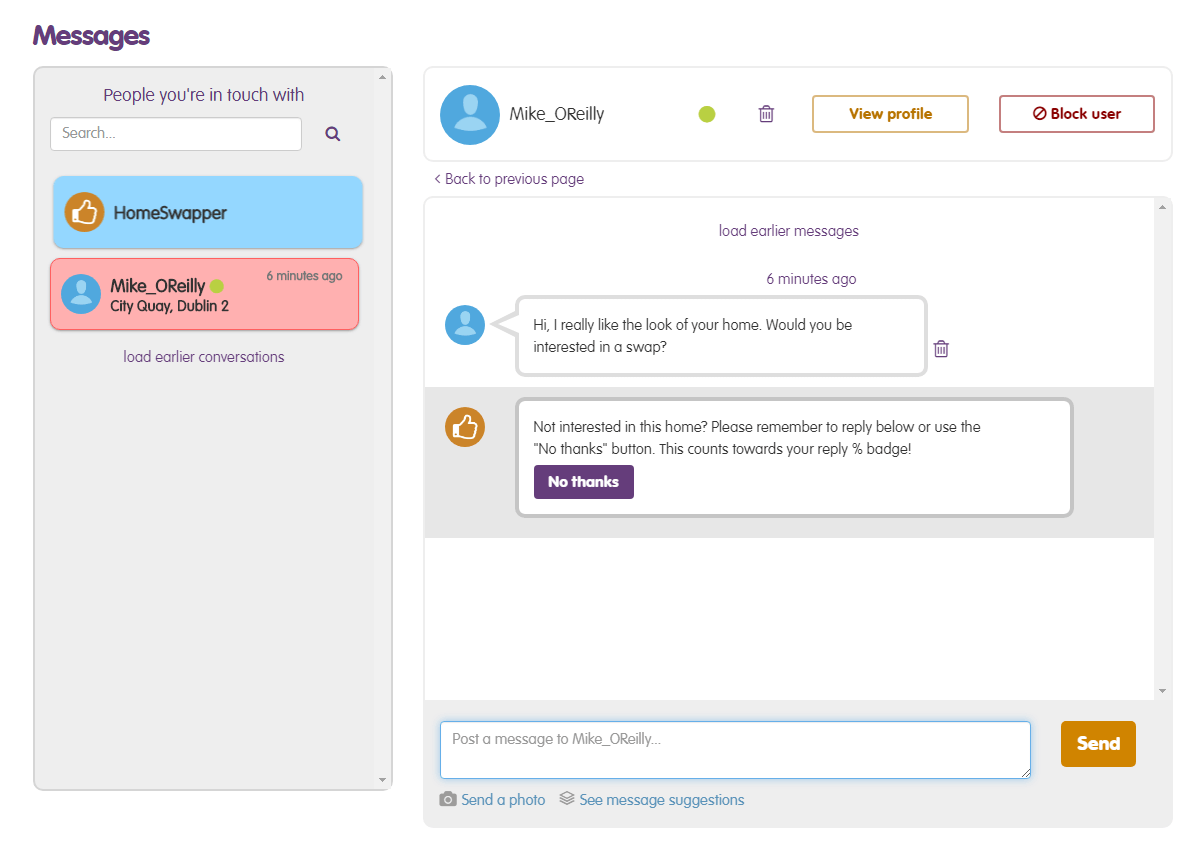
How to find a Swapper?
If you’d like to check messages from a particular user you’ve been in touch with, you can search for them directly in the search box in the Messages section. Just make sure you check the spelling of their username before searching!
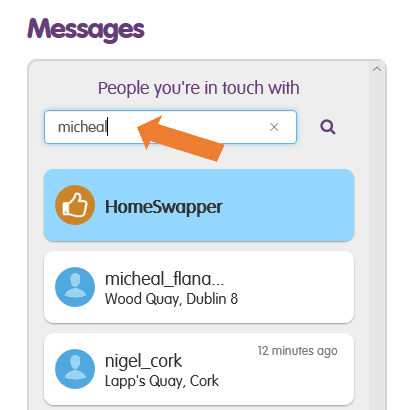
How do I message a Swapper?
To start a conversation with someone, simply click on the “Message swapper” button on their home in search results or “Message tenant” button on their home advert.
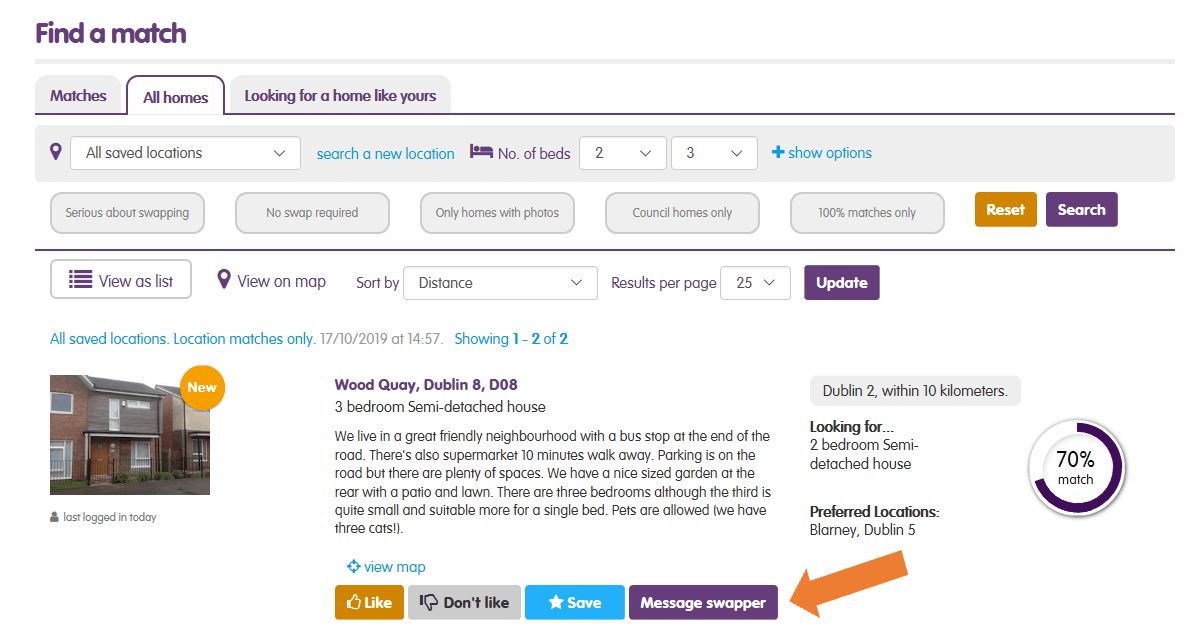
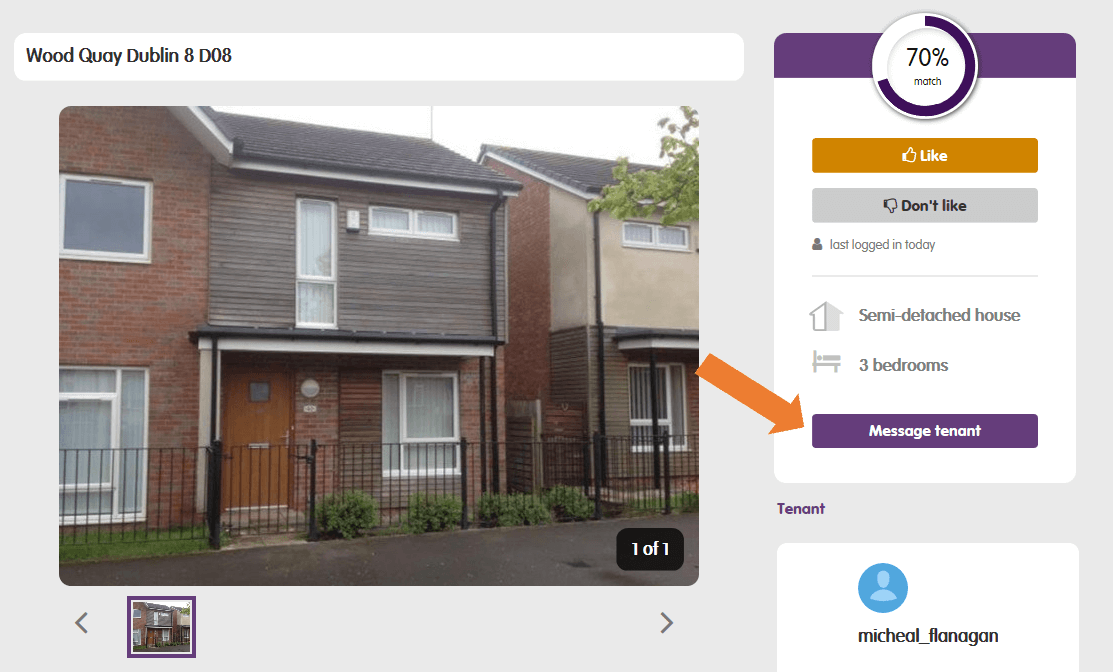
What should I say?
If you’re not sure of exactly what to write then HomeSwapper has created some suggestions to get the conversation started.
Simply click on the “See message suggestions” option underneath the message box and suggestions will appear:
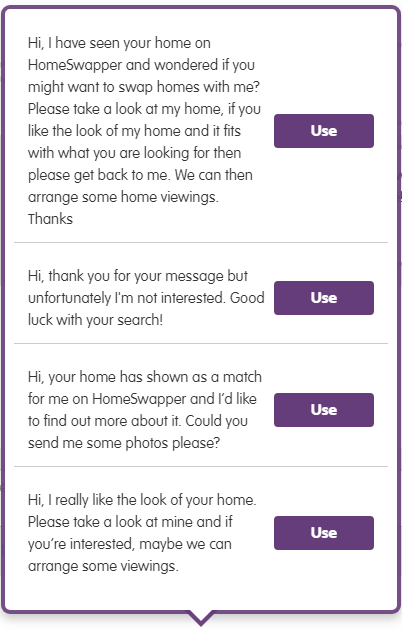
You can do things like show interest in someone’s advert, ask someone to send photos of their home.
If you are not interested in proposals or have found other matches that better suit you, explain this so that people aren’t wasting their time waiting for you. One of the biggest complaints we have from swappers is of ‘timewasters’, or people who don’t reply.
Once you have chosen the one you think is best, click on “Use” and this will appear in the message box. You can then edit the message if you’d like to.
So, there’s really no reason not to reply to other users!
Once you start a conversation with other swappers, you’ll see that just as with messaging on a smart phone, your messages will appear on the right and the other swapper’s message will show on the left.
We will also let you know once your message has been seen by the other user.
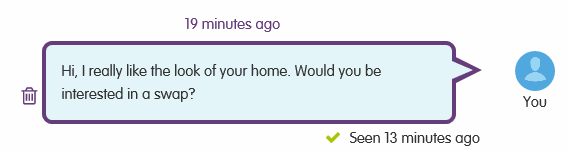
How do I send pictures?
If someone asks for photos of your home, you can do this easily. Underneath the message box is also the option to Send a photo.
Click on this to go to your photos on your computer or phone and choose which to upload, just like when you send through Facebook or other messaging apps.
Can I see more about their home?
Yes, if you receive a message from another swapper you can easily go straight through from your inbox to view their advert and see if you’re interested in their home as well.
To do this, just click on the “View profile” button when you’re in their message, which is at the top of the messaging section. This will open up a quick view window that gives the basic details about their home, main photo and the badges they have.
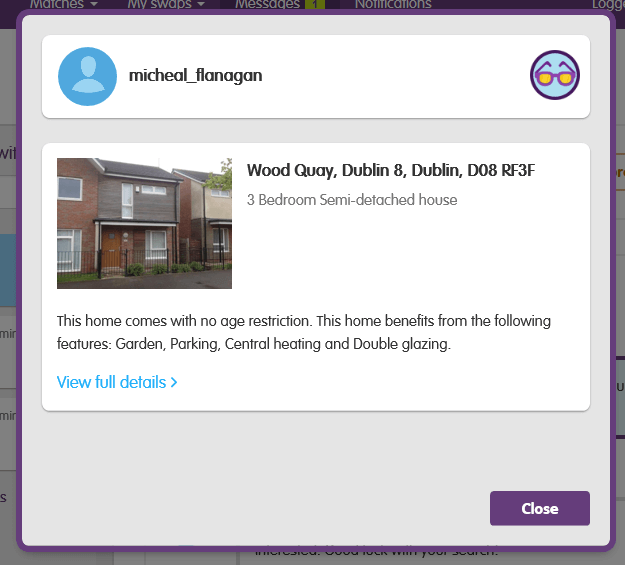
You can see the advert in full by clicking on “View full details” under the advert details.
How do I delete messages?
Click on a message and scroll to the top. You can delete the whole conversation by clicking on the dustbin icon at the top of the window.
If you want to delete individual messages and not the whole conversation, you can do this by clicking on the dustbin icon on the right of the particular message.
Blocking a user
Unfortunately, sometimes users aren’t always as kind to other swappers as we would like.
If this is the case and you would like to stop receiving messages from another user, then you can also block them using the “Block user” button, next to the View profile button.
The other user won’t be notified that you have blocked them, but they will no longer be able to message you.
We would caution you only use this when you do not feel you can resolve things through messaging. And remember – always be polite yourself!
